Tripmaster
Ahora funciona con navcores Tomtom V8 y V9. La función de alarma sonora no es posible con estas versiones.
Para utilizar Tripmaster en navcores V8 (a partir de navcore 8.350) y V9 se necesita una versión de Tripmaster 2.4 o superior y un plug-in que resuelve el problema con dichas versiones.
Problemas conocidos:
no funciona con el One V3 Cómo instalar Tripmaster Tripmaster no se puede instalar con TomTom HOME, ya que no se reconoce como un software del programa
Por lo tanto, debe proceder de la siguiente manera para instalar:
Descarga Tripmaster 3.1 Guarde el archivo en su ordenador
Abra el archivo haciendo doble clic o con el software como Winzip. Usted encontrará el siguiente contenido:

Extraer todos los archivos del .zip al tomtom.

Si usted está utilizando la versión de navcore v8.x v9.x también debe colocar el plugin de compatibilidad descomprimiendolo en la raíz del tomtom.
plugins_hook_v1.1 A continuación, puede desconectar el TomTom desde el ordenador y reinicie. En el menú principal, usted tendrá el icono de Tripmaster. Haga clic para iniciar Tripmaster.
¿Qué se puede hacer con Tripmaster? Con Tripmaster usted puede:
- Tener visualización en tiempo real:
- de latitud, longitud y altitud del lugar donde estás,
- La dirección en que viaja con indicación digital y la brújula
- El tiempo total transcurrido desde el inicio, y el tiempo transcurrido en movimiento
- La distancia total recorrida desde la salida
- La distancia recorrida desde el último ajuste del medidor intermedios
- Velocidad instantánea, velocidad media y velocidad media total en movimiento
- La velocidad máxima alcanzada desde el principio.
- Mostrar sólo si desea que la velocidad máxima desde el principio, vuelve a 0 cuando se quiere.
- Poner a 0 un contador de distancia, registrando al mismo tiempo, si las señales son activas, un punto de seguimiento, con el kilometraje realizado desde la última puesta a cero a 0
- Guardar periódicamente su posición: latitud, longitud, nombre del lugar, hora y altitud,
- Registrar su posición, con comentarios personalizados
- establecer un valor para el límite de velocidad a partir del cual será emitida una señal acústica y / o visual.
- También puede seleccionar el formato de grabación de la traza:
- CSV para importar a Excel,
- ITN para su uso con la utilidad TYRE o para su uso como una ruta en un Garmin,
- KML para importar directamente en Google Earth
- GPX para una conversión posterior a otros formatos para otro GPS o la visualización en Google Earth
- POI para su reutilización como puntos de interés en la aplicación de TomTom
- NMEA directamente a las tramas recibidas desde el módulo GPS
- Seleccionar las unidades de distancia, velocidad y altitud, desde el sistema métrico o imperial (anglosajon)
- Elegir el idioma de: Inglés, francés, español, alemán, holandés, italiano, noruego, otro sueco, danés o finlandés o agregar otro
- Elegir los colores para día o noche en la pantalla y personalizarla
- Elegir una trayectoria: cada X segundos o cuando se desplaza una cierta distancia o cuando se realiza un cambio de dirección
- Indica la diferencia horaria con respecto a GMT
- Optar por aplicar una corrección a la altura del geoide y, posiblemente, establecer el valor de esta corrección
- Optar por iniciar la grabación de forma automática cada vez que inicia Tripmaster
- Mostrar la altura, incluso cuando Tripmaster no está en primer plano
- con un mensaje parpadeando en la de navegación,
- Repetirse a intervalos regulares la alarma en caso de exceso de velocidad.
- Tripmaster también puede funcionar en segundo plano mientras se utiliza la aplicación de navegación, y volver a la pantalla cuando usted quiera. Para recuperarla, simplemente haga clic en el menú Tripmaster.
Las diferentes pantallas tripmaster Pantalla de día con un límite de velocidad, no muestra la velocidad máxima.

Pantalla de noche con un conjunto límite de velocidad, sin velocidad máxima disponible.

Pantalla de día sin GPS, con un fondo de pantalla personalizado

Pantalla de noche con señal de GPS y fondos de pantalla personalizados.

Pantalla de dia con un aviso de vencimiento, sin límite de velocidad de pantalla

Pantalla sin señal GPS

Configuración de los límites de velocidad

Pantalla de ajuste de parámetros de seguimiento

Pantalla de ajuste de los parámetros de funcionamiento

Pantalla de ajuste de configuración de la pantalla

Pantalla de ajuste de velocidades

Pantalla de ajuste de colores

Fondos de pantalla personalizados Screen
 Cuáles son las lecturas
Cuáles son las lecturas 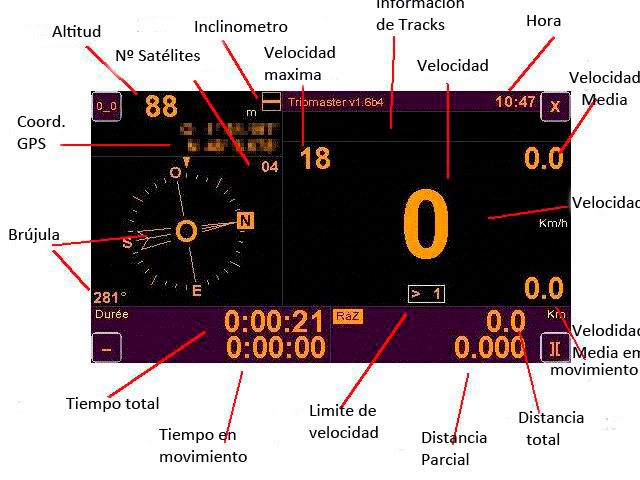
Las coordenadas GPS y la altitud son las de el punto de donde estás. La elevación se acompaña de un indicador de la evolución que le da la dirección del cambio de altitud hasta X, donde X es definido en la configuración de Tripmaster.
La brújula indica la dirección seguida por la punta del triángulo. El Norte se indica en un cuadrado. En el centro de la brújula, la dirección se da en grados o literal o ambas simultáneamente, dependiendo de lo que usted ha elegido. En la esquina inferior izquierda del área donde se muestra la brújula, se muestran los grados o la forma literal de la base de lo que se muestra en el centro de la brújula. En la esquina inferior izquierda de la zona de velocidad se muestra el número de satélites visibles, entre 0 y 12.
El nombre del archivo de registro se muestra bajo el título cuando se activan las trazas.
El límite de velocidad está a disposición, si así lo solicita. En un rectángulo, es posible establecer límites de velocidad. La velocidad actual se muestra en el centro de la pantalla. En la parte superior derecha se muestra la velocidad media total. En la zona inferior derecha de la de velocidad se muestra la velocidad media de circulación.
En la zona inferior derecha, se muestran la distancia total y parcial.
En la zona inferior izquierda, se muestra el tiempo recorrido total y el tiempo que el vehículo está en movimiento.
Cómo utilizar Tripmaster 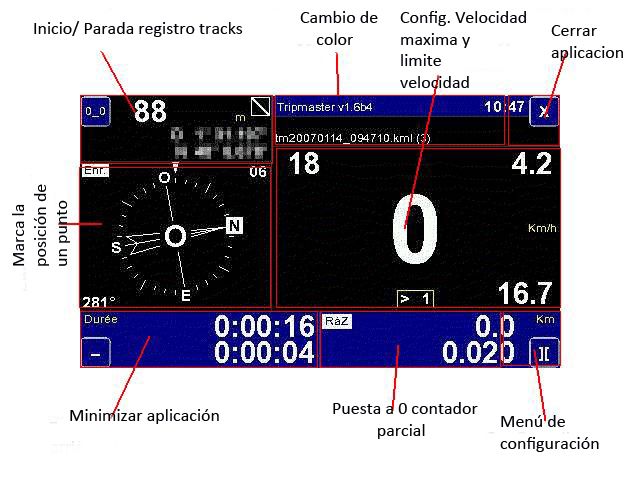 Inicio / apagado de las pistas
Inicio / apagado de las pistas Para iniciar pistas de grabación, haga clic sobre el área donde se muestran las coordenadas GPS y elevación de la esquina izquierda (arriba, símbolo 0_0). Cuando la grabación está activa, este se indica por la aparición del nombre del archivo de tracks actual y un botón de Guardar en la zona de la brújula. Cuando Tripmaster aún no ha adquirido la señal del GPS, el botón con el símbolo 0_0 no aparece, lo que significa que el lanzamiento de una grabación no es posible.
Para detener la grabación de pistas, haga clic de nuevo en el área de coordenadas GPS.
Cambio de color A cada clic en el área de título, la pantalla cambia los colores a día, noche y automática. En la parada de Tripmaster, el estado actual de la pantalla se mantiene y su estado se utilizará para su próximo inicio.
Guardar lugares (waypoint) Cuando se activan los tracks , un clic en la brújula, añade un punto extra en la traza del archivo de registro con las coordenadas GPS del lugar donde estás, el nombre del lugar, la altitud y la hora del registro. Un punto de paso también se registra cuando se restablece el contador parcial.
Ajuste de los parámetros de configuración Al hacer clic en la esquina inferior derecha, tiene acceso a una primera pantalla para cambiar los valores de configuración relacionados con las trazas.Desde esta pantalla puede acceder a una segunda pantalla para resolver los ajustes del resto de configuración de Tripmaster.
Cambiar a segundo plano Al hacer clic en cualquier parte del área de tiempos (esquina inferior izquierda), Tripmaster pasa a un segundo plano y vuelve a la aplicación de navegación. Tripmaster sigue funcionando en segundo plano y los registros de Tracks, si estaban activos.
Para volver a Tripmaster en primer plano, se debe clickar de nuevo en el icono de la aplicación en el menú del Tomtom.
Restablecer a cero el contador parcial Al hacer click en el área de la distancia (en la esquina inferior derecha) se pone a 0 el contador parcial. Si un track esta activo, esto provoca la grabación de un punto de paso.
Detener Tripmaster Para detener Tripmaster, haga click en la X en la esquina superior derecha.
Al detener la aplicación, se memorizan el color de la pantalla, el límite de velocidad, la pantalla de velocidad máxima y su valor así como el nombre del archivo de registro, si hay en curso registro. Todos estos parámetros se volverán a utilizar en el siguiente arranque.
Establecer límites de velocidad En cualquier momento haciendo clic en el área de velocidad, se muestra el siguiente menú.
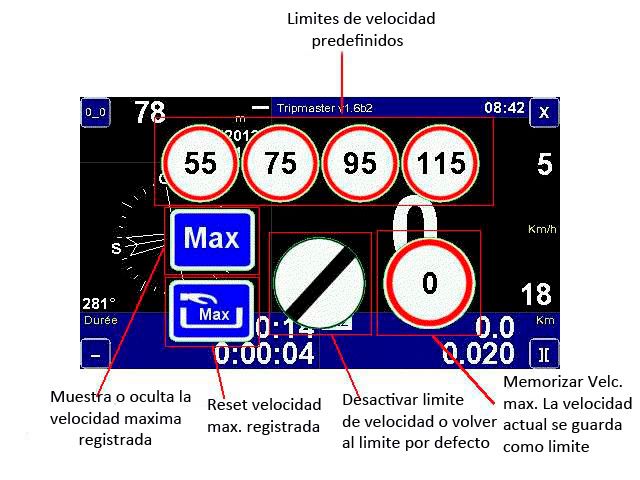
Este menú le permite administrar el límite de velocidad y la velocidad máxima. Desaparece por sí mismo después de unos segundos, si no se usa.
El límite de velocidad establece un valor que hace que si se sobrepasa la misma aparezca un panel de "prohibición", con la velocidad actual y / o la emisión de una alarma audible. El valor límite se indica con una señal que contiene, por ejemplo. "> 90 ", si el límite es de 90, en el centro de la zona de menor velocidad.
Cuando aparezca el menú de arriba, puede realizar las siguientes acciones:
Haga clic en uno de los 4 paneles para fijar los límites de velocidad como el valor indicado en el panel. Estos valores son los predefinidos de configuración relacionados con el límite de velocidad
- Haga clic en el panel de "terminar con la prohibición": si se establece un límite de velocidad, se cancela el registro y desaparece del área de la velocidad. Si no se establece ningún límite de velocidad, se toma el valor predeterminado definido por el parámetro Límite de Velocidad.
- Haga clic en el panel "no superior a una velocidad" en la parte inferior derecha. La velocidad actual que se muestra en este panel se utilizará como nuevo límite de velocidad. Si la velocidad actual es cero, este panel está inactivo.
Al inicio de Tripmaster, el valor límite se inicia con la entrada en el parámetro Límite de Velocidad, si no se introduce es nulo. El récord establecido en la parada de Tripmaster se pierde. Tras el reinicio de Tripmaster de nuevo es el conjunto definido por el parámetro Límite de velocidad el utilizado, si no es nulo.
Mostrar o restablecer la velocidad máxima Estas funciones son accesibles haciendo click en el área de la velocidad para visualizar el menú que se muestra arriba.
Al hacer clic en el botón de max, hace que muestre u oculte la velocidad máxima registrada desde el último reinicio a 0 para este valor. El valor se muestra en la parte superior izquierda de la velocidad.
Al hacer clic en el botón de abajo max, la velocidad máxima se restablece a 0.
En la parada de Tripmaster, la velocidad máxima en curso se almacena, y hace que su condición "aparezca o no." En el lanzamiento siguiente Tripmaster tendrán la misma velocidad máxima y lo mostrará o no en función de cómo se configuró durante la parada anterior.
Configurar Tripmaster Esta versión no cambia los valores de configuración directamente en el TomTom. Puede modificar los parámetros directamente relacionados con las huellas y algunos parámetros importantes para el funcionamiento de Tripmaster. Para cambiar la configuración de otro modo, debemos conectar el TomTom al PC y editar el config.txt archivo con el contenido en el Wordpad / tripmaster. Es importante tener cuidado al guardar el archivo después de la modificación, para mantenerse bien formato de archivo de texto que es legible para Tripmaster.
Ejemplo de archivo de configuración [ Log files parameters : managed in the 1st setup screen ]
trackformat kml
tracksaving new
trackcourse 30
trackdistance 2 0.5
trackperiod 60
autologging no
records medium
[ Setup parameters : managed in the 2nd setup screen ]
inclinometer 1
processperiod 250
gmtoffset 1
geoidfix no 49
displayaltitude yes 30
[ Display parameters : managed in the 3rd setup screen ]
colorscheme auto
compass both
coordinates decimal
language francais.lng
units metric
[ Speed limit parameters : managed in the 4th setup screen ]
speedlimit 135
speedalarm both
speedinterval 0 55 95 115 135
alarmfilename /mnt/sdcard/tripmaster/speed_alarm.ogg
alarmperiod no 10
[ Colors parameters : managed in the 5th setup screen ]
topforegroundcolors 0,0,0 255,192,64 204,204,204
bottomforegroundcolors 255,255,255 255,192,64 204,204,204 topbackgroundcolors 255,255,255 0,0,0 bottombackgroundcolors 0,0,128 0,0,128 linescolors 204,204,204 255,192,64
labelcolors 255,0,0 255,255,0
[ Backgrounds parameters : managed in the 6th setup screen ]
daybackground /mnt/sdcard/tripmaster/images/bgnd_wide_day.bmp nightbackground /mnt/sdcard/tripmaster/images/bgnd_wide_night.bmp
[ Parameters for Tripmaster internal use : don't modify ! ]
maxspeeddisplay yes
maxspeedvalue 146
logfilename none
accelerometer 0
[ Parameters kept for memory and further usage ]
bootstart no
snapping yes
[ End of parameters]
Los parámetros relacionados con los rastros, editable en la primera pantalla de configuración Estos ajustes pueden realizarse en la primera pantalla de configuración.

En /
tripmaster /
config.txt, estos son los siguientes parámetros:
[ Log files parameters : managed in the 1st setup screen ]
trackformat kml
tracksaving new
trackcourse 30
trackdistance 2 0.5
trackperiod 60
autologging no
records medium
El ajuste del
formato (
trackformat) puede elegir el formato de los tracks guardados:
- ITN: formato reutilizable directamente como una ruta en Tomtom
- CSV: el formato importable a Excel o Express Autoroute
- kml: formato de importación de inmediato en Google Earth
- GPX: formato de intercambio entre los diferentes GPS o para la importación inmediata en Google Earth
- NMEA: grabación directa de las sentencias NMEA recibidos de GPS
- PDI: puntos de interés como volver a utilizarse en la aplicación de navegación TomTom
Si el parámetro del archivo (tracksaving) es:
- Add (agregar): Tripmaster crea, a la activación de un archivo de traza, y añade las pistas en este archivo. Si Tripmaster se detiene sin las huellas están apagados, el mismo archivo se reanuda tras una parada de Tripmaster.
- Nuevo (nuevo): Tripmaster crea, en cada inicio o la activación de cada trazo, un nuevo archivo a menos Tripmaster fue detenido sin el archivo actual está cerrado. En este modo, cuando se detiene Tripmaster sin el archivo es cerrado, el mismo archivo se incluye en el lanzamiento siguiente.
- en 2 casos, el nombre del archivo actual se almacena en la memoria para el parámetro LogFileName. No es recomendable cambiar este valor, o perder un archivo de registro.
Parámetro
Cap (trackcourse) selecciona el valor mínimo de un cambio que desencadena la grabación de un punto de seguimiento. Un valor de 0 puntos se detiene la grabación de la pista en cambio criterio.
El ajuste de la
distancia (trackdistance) selecciona la distancia mínima recorrida que activa la grabación de un punto de seguimiento. Un valor de 0 deja de puntos de registro de las pistas en criterio de la distancia.
El parámetro
Período (trackperiod) para seleccionar el intervalo de tiempo que comienza la grabación de un punto de seguimiento. Un valor de 0 deja de puntos de registro de la pista en criterios de tiempo.
Para trazas,
trackdistance parámetros, trackperiod trackcourse y pueden ser utilizados simultáneamente. Tan pronto como las condiciones corresponden a una de ellas, un punto de seguimiento se registra. Si uno de ellos está establecido en 0, entonces se ignoran.
Las
huellas de los parámetros de
auto (autologging) Establece o no se tiene un registro de las huellas en marcha de forma automática cada vez que inicie Tripmaster. Si selecciona
Yes (sí), se crea un archivo cada vez que se inicia si el archivo de parámetros
(tracksaving) es nuevo (nuevo) o el mismo archivo se vuelve a utilizar, si el archivo de parámetros
(tracksaving) se añade
(append).
Guardar la configuración. (Registro) se utiliza para seleccionar el contenido de los registros cuando el formato de parámetro (trackformat) es ITN o csv: cada registro contiene las coordenadas GPS y por supuesto el tiempo de grabación. Dependiendo del valor de la Rec. parámetro. (Documentos), también puede contener lo siguiente:
- Largo (largo): velocidad, altitud, distancia
- (Medio): la altitud, la distancia
- Short (corto): la altitud
Los parámetros de funcionamiento en la segunda pantalla de ajuste Estos ajustes pueden realizarse en la segunda pantalla de configuración .

En /
tripmaster /
config.txt, estos son los siguientes parámetros:
[ Setup parameters : managed in the 2nd setup screen ]
inclinometer 1
processperiod 250
gmtoffset 1
geoidfix no 49
displayaltitude yes 30
El parámetro de
Inclinómetro (medidor de inclinación) puede elegir el número de segundos entre 5 y 60 durante el cual Tripmaster mantener la altitud para determinar la pendiente, ascendente o descendente, la distancia recorrida. El inclinómetro se muestra como un resultado de la altura, en la forma de una flecha ascendente, descendente u horizontal. El parámetro de frecuencia
(process period) define el intervalo de tiempo entre dos ejecuciones de Tripmaster. Se expresa en milisegundos. El valor predeterminado es de 500 milésimas de pulgada, o el segundo 1/2. Más este ajuste, más a menudo se convierte Tripmaster, lo que asegura una más fluida y la pantalla actualiza con frecuencia, pero puede causar problemas en la aplicación de navegación TomTom por falta de recursos de la CPU.
El parámetro
diciembre GMT (GMTOffset) indica la diferencia horaria respecto a GMT. El valor puede ser por ejemplo decimal. 9,5 para un desplazamiento de 9 horas y 30 minutos. Puede ser positivo o negativo dependiendo de dónde estamos en relación con el meridiano de Greenwich.
El parámetro
Corr. geoide (geoidfix) para especificar si o no la correcta altitud GPS, de acuerdo con la redondez de la Tierra. La última Tomtom (Uno de ellos, Rider y GOx10) no era necesario este ajuste, seleccione No (no). Tomtom La más antigua (GO Classic, GOx00) en la necesidad, elija Sí (sí) y establecer en el utilizando la caja de entrada en el extremo de la línea de valor de la corrección, en metros, para ser aplicado.
Elevación de parámetros (display altitude) controla si desea o no que ver la altitud indicada periódicamente en un mensaje parpadeando en la pantalla de navegación cuando Tripmaster no está en el primer plano. El número después del valor sí corresponde a la frecuencia de ocurrencia de parpadear mensaje en segundos. El valor mínimo que se puede introducir es de 5 segundos, porque el tiempo de visualización es de 5 segundos y un intervalo más corto podría causar una exposición permanente y los problemas. Para no (no) desactiva la visualización de la altitud cuando Tripmaster está en segundo plano.
Ajustes de la pantalla Estos ajustes pueden realizarse en la tercera pantalla de configuración.

En el fichero de configuración, estos parámetros son los siguientes:
[ Display parameters : managed in the 3rd setup screen ]
colorscheme auto
compass both
coordinates decimal
language francais.lng
units metric
El ajuste de colores
(esquema de color) le permite elegir entre todo el día, en blanco y la pantalla la noche (fondo negro). Este color se puede cambiar en Tripmaster, el valor actual en el momento de la sentencia se guardará en la configuración de colores (esquema de color):
- Day (día): los colores son elegidos durante todo el día el tiempo
- Noche (noche): La noche son los colores elegidos todo el tiempo
- Auto (automático): los colores se eligen en función del tiempo y la posición, en relación con la puesta y la salida del sol
La
Brújula de parámetros (
Compass) para elegir entre el modo de visualización de la brújula :
- Num. (Numérico): el rumbo en grados se muestra en el centro de la brújula y el título se muestra como la brújula literal a la izquierda
- Cama. (Literal): el curso se muestra en el centro literal de la brújula y el rumbo en grados se muestra como la brújula hacia la izquierda
- Num / cama (ambos): el rumbo en grados y literal se muestra en el centro de la brújula
Las coordenadas de parámetros (coordenadas) puede optar por mostrar el modo de coordenadas degré.décimales
diciembre (Decimal) o el modo sexagesimal
D ° M 's "(grados, minutos, segundos) (degminsec) o el modo D ° mm.mmm' (grados minutes.décimales) (degminute).
La configuración del idioma (lenguaje) se utiliza para seleccionar el idioma del Tripmaster y escribir los rastros. El nombre del archivo debe coincidir con un nombre de archivo en el directorio / Tripmaster.
Parámetro
Unidades (unidades) puede elegir el sistema de unidades:
- Métricas (métrico): km de distancia, metros de altitud y km / h para velocidades
- Imperial (anglosajón): millas de distancia, altitud y los pies en millas / hora de velocidad
- Naútico (náutica): millas náuticas de distancia, a unos metros de altitud y nudos de velocidad
Los parámetros relacionados con el límite de velocidad Estos parámetros se pueden establecer en la siguiente pantalla:

Estos son los siguientes parámetros:
[ Speed limit parameters : managed in the 4th setup screen ]
speedlimit 135
speedalarm both
speedinterval 0 55 95 115 135
alarmfilename /mnt/sdcard/tripmaster/speed_alarm.ogg
alarmperiod no 10
El parámetro vive. límite (
SpeedLimit) ajusta la velocidad a partir del
cual se muestra la zona de velocidad en vídeo inverso y / o una alarma audible se reproducirá. Esta configuración se puede cambiar en Tripmaster, durante el funcionamiento del programa. El próximo lanzamiento de Tripmaster, el valor configurado se reanudará.
Un valor de cero desactiva esta función de límite de velocidad. La velocidad de ajuste de la alarma (speed alarm) puede optar por tener una alarma visual (visual speed alarm) o de sonido (speed alarm audible) o la 2 (speed alarm ambos) al mismo tiempo, cuando la velocidad instantánea supera el límite de velocidad.
Los cuatro últimos valores de la fila en la Vit. limitar la utiliza para definir los cuatro pre-programados umbrales que serán accesibles directamente desde las velocidades de menú en el funcionamiento normal de Tripmaster.
La configuración de los sonidos de alarma (alarm filename) para seleccionar el sonido que se emite cuando una alarma exceso de velocidad. Los archivos que contienen los sonidos deben estar presentes en el tripmaster / que se mostrarán en esta lista. Deben estar adentro OGG y duran unos pocos segundos como máximo.
Repita el parámetro (alarm period) para especificar si queremos que la alarma se repite por exceder el límite de velocidad permanente. La alarma se repite con la frecuencia definida por la siguiente figura que sí. La frecuencia se define en el segundo. No hay ningún valor mínimo para este parámetro, pero es importante que el intervalo definido por esta frecuencia es mayor que la duración del sonido. No hay ningún valor desactiva la repetición.
Parámetros relacionado con el color Estos parámetros se pueden establecer en la siguiente pantalla:

Estos son los siguientes parámetros:
[ Colors parameters : managed in the 5th setup screen ]
topforegroundcolors 0,0,0 255,192,64 204,204,204
bottomforegroundcolors 255,255,255 255,192,64 204,204,204
topbackgroundcolors 255,255,255 0,0,0
bottombackgroundcolors 0,0,128 0,0,128
linescolors 204,204,204 255,192,64
labelcolors 255,0,0 255,255,0
Cada uno de los parámetros anteriores definen el color de las pantallas de Tripmaster:
- Pantalla de texto (top foreground colors): define el color de los caracteres en la zona central de la pantalla
- El texto del anuncio (bottom foreground colors): define el color de los caracteres en la pantalla superior e inferior
- Fondos de Escritorio (top back ground colors): define los colores de fondo de la zona central de la pantalla
- El panel inferior (bottom back ground colors): establece el color de la parte superior e inferior de la pantalla
- Línea (lines colors): define las líneas de color
- Unidades (labels colors): Define las unidades de indicación de color y otros textos fijos
Cada parámetro tiene una sintaxis especial que se explica a continuación:
- es seguido por 2 o 3 trios: el primer trío representa el color del día, el segundo color noche y el tercero (sólo para el texto en la pantalla y la banda de color), cuando el valor no es más que la señal GPS
- en un trio <nombre-1>, <nombre-2>, <nombre-3>, respectivamente, cada número representa el nivel de los niveles de rojo, verde y azul que van desde 0 a 255. Cuanto mayor sea el número, mayor será el color en cuestión está presente (para ver los códigos de colores diferentes, haga clic aquí
En el archivo de configuración del ejemplo anterior, los valores presentados corresponden a los colores visibles en las pantallas que aparecen en esta página.
Los parámetros relacionados con la personalización de fondos de pantalla Estos parámetros se pueden establecer en la siguiente pantalla:

Estos son los siguientes parámetros: [ Backgrounds parameters : managed in the 6th setup screen ]
daybackground /mnt/sdcard/tripmaster/images/bgnd_wide_day.bmp
nightbackground /mnt/sdcard/tripmaster/images/bgnd_wide_night.bmp Parámetros de
Día (daybackground) y
Noche (nightbackground) definir las rutas de acceso a los archivos que contienen los fondos de pantalla para el día y la noche. Estos fondos están en formato de mapa de bits (color de 8 bits o 24 bits) y debe tener un tamaño igual a 480 * 272 para la pantalla ancha o 320 * 240 para la pantalla pequeña de Tomtom. Si cualquiera de estos parámetros está vacía, la pantalla correspondiente se muestra sin fondo.
En el archivo de configuración de ejemplo anterior, los valores presentados corresponden a los colores visibles en las pantallas que aparecen en esta página.
Los parámetros para el uso interno Tripmaster Estos parámetros no debe ser cambiado. Se mantienen para el almacenamiento de la información entre los dos usos de Tripmaster. Estos son los siguientes parámetros:
Parámetros [Tripmaster para uso interno: no modificar! ]
maxspeeddisplay sí maxSpeedValue 146 LogFileName ninguna acelerómetro 0
Los parámetros almacenados en la memoria y el posible uso futuro Estos parámetros ya no se utilizan. Se conservan para su posterior posible re-activación de la función a la que corresponden. Estos son los siguientes parámetros:
[ Parameters kept for memory and further usage ]
bootstart no
napping yes
Esto significa que:
La posibilidad de elegir entre mostrar las coordenadas corregidas mediante la aplicación de TomTom o real ya no está disponible.
El inicio automático en el arranque de la Tripmaster Tomtom ya no está disponible.
La adaptación a la pantalla ya no es útil.
Los archivos de registro creados por Tripmaster
Los archivos de registro se guardan en el ITN /.
El nombre del archivo es de la forma <AAAAMMDD> tm. <sufijo> Cuando el parámetro es tracksaving append o <aaaammjj_hhmmss> forma tm. <sufijo> Cuando el parámetro tracksaving es nuevo. <aaaammjj> es la fecha en que se crea el archivo, y <hhmmss> representa el tiempo se creó el archivo. vale la pena <sufijo>. ITN,. csv,. KML. gpx o. poi, de acuerdo con la trackformat valor del parámetro.
Sea cual sea el formato de grabación seleccionado, el archivo contiene un registro de llegada y registro de salida, respectivamente, que se crean al crear el archivo y cuando está cerrado.
Formato Poi, si el ajuste es nuevo archivo, PDI están almacenados en una nueva categoría con el nombre del archivo a continuación. Si el parámetro del archivo se agrega, la PDI están almacenados en una categoría Tripmaster.
IMPORTANTE: KML o GPX, el archivo se estructura en XML, es imprescindible recordar cerrar antes de parar Tripmaster, de lo contrario la estructura de archivos es incorrecta y no se podrá utilizar con Google Earth o cualquier otro software para leer archivos GPX o KML. Para cerrar un archivo de registro, haga clic en el símbolo de 0_0 o en sus alrededores y verá un mensaje parpadeando "Trace Off". Cuando el nombre del archivo desaparece, el archivo se ha cerrado correctamente.
Formato de archivo de registro de ITN Un archivo de registro se pueden editar con Wordpad o ITN se cargan directamente en la aplicación de navegación TomTom para la función de planificación de rutas.
Importante: En Tomtom una ruta puede contener sólo 48 pasos, mientras que un archivo de ITN puede contener un número infinito. Sólo el primero 48 se carga en la aplicación de navegación TomTom.
Cada línea de un archivo contiene un punto de cruce de ITN con los siguientes campos, separados por carácter "|":
- longitud del punto de cruce (formato WGS84, es la longitud en grados, multiplicado por 100.000)
- latitud del punto de cruce (formato WGS84)
- un campo de comentarios en los valores de los puntos de cruce seguido por diferentes
- una secuencia de control para Tomtom: "| 0 |", indicando que este debe ser considerado como un punto de cruce en una ruta
El comentario del punto de cruce puede contener:
- Salida: el primer punto del archivo de registro
- Llegada: el último punto del archivo de registro
- Señale un punto de grabar haciendo clic en la brújula o un punto registrado en el criterio de tiempo
- Dist. xxx.x: grabado en un punto por criterio de la distancia, siendo la distancia recorrida xxx.x en el momento de la grabación del punto
- Xxx del Cabo: un punto registrado en el criterio de partida, donde xxx es la capa en el momento del punto de control
- el valor esperado en el CMD campo de un botón añadido al menú Tomtom
Los siguientes valores pueden ser comentados:
- el nombre del lugar donde se puede determinar (modo de grabación sólo medio y largo plazo)
- la fecha, sólo el punto de partida para
- tiempo
- altitud
- la distancia física recorrida desde la puesta en marcha de Tripmaster en el momento de registro (modo de grabación sólo a medio y largo)
- la velocidad instantánea (modo de grabación de larga duración solamente)
Muestra del archivo ITN en formato grabación larga -15xxxx | 481xxxx | Salida: Noyal sur Vilaine - 23/11/2006 - 08:50:26 - 37,2 m - 0,4 km | 0 |-15xxxx | 481xxxx | 08:50:45 - Noyal sur Vilaine - 42,4 m - 0,6 km - 29 km / h | 0 |-15xxxx | 481xxxx | 08:51:25 - Km 1,4: Acigné - 26,5 m - 1,4 km - 69 km / h | 0 |-15xxxx | 481xxxx | 08:52 : 16 a 255 Cap: Acigné - 42,6 m - 2,0 kilometros - 57 km / h | 0 |-15xxxx | 481xxxx | 08:52:25 - 155 Cap: Acigné - 39,4 m - 2,1 km - 54 km / h | 0 | -15xxxx | 481xxxx | 08:53:25 - 3.0 km - Acigné - 34,9 m - 3,0 kilometros - 67 km / h | 0 |-16xxxx | 481xxxx | Llegada: Rennes, Sevigne - 09:03:23 - 51,9 m - 8,6 km | 0 |
Muestra de archivo ITN en formato soporte de grabación -15xxxx | 481xxxx | Salida: Noyal sur Vilaine - 23/11/2006 - 08:50:26 - 37,2 m - 0,4 km | 0 |
-15xxxx | 481xxxx | 09:00:32 - Km 6,7: De Patis carrete (Thorigné-Fouillard) - 66,2 m - 6,7 km | 0 |
-15xxxx | 481xxxx | 09:01:31 - Cap 125 Cesson-Sévigné - 62,0 m - 7,1 km | 0 |
-15xxxx | 481xxxx | 09:01:32 - Cap 15 Cesson-Sévigné - 61,6 m - 7,1 km | 0 |
-16xxxx | 481xxxx | Llegada: Rennes, Sevigne - 09:03:23 - 51,9 m - 8,6 km | 0 |
Muestra de archivo ITN en formato de grabación corta -15xxxx | 481xxxx | Salida: Noyal sur Vilaine - 23/11/2006 - 08:50:26 - 37,2 m - 0,4 km | 0 |
-16xxxx | 481xxxx | 09:02:21 - 40,2 m | 0 |
-16xxxx | 481xxxx | 09:02:43 - 47,5 m | 0 |
-16xxxx | 481xxxx | Llegada: Rennes, Sevigne - 09:03:23 - 51,9 m - 8,6 km | 0 |
Archivo de registro en formato CSV Un archivo de registro se pueden editar con Wordpad o importados en Excel o Autoroute Express, por ejemplo.
Cada línea en un archivo CSV contiene un punto de cruce con los siguientes campos, separados por el carácter ",":
Longitud del punto de cruce, en grados decimales.
Latitud del punto de cruce.
Un campo de comentario sobre el punto de cruce, seguido de la hora. La altitud y el nombre del punto de cruce, separadas por un "-"
El campo de comentario contiene los mismos valores que el formato de ITN, descritos anteriormente.
Ejemplo de archivo de formato CSV para grabación de larga duración "-1.6xxxx", "48.xxxx", "06:33:40 pm", "Salida: 23/11/2006 06:33:40 pm: San Gregorio (Ille-et-Vilaine)", "28,1 m" , "A 8,8 km", "7 km / h", "4"
"-1.6xxxx", "48.xxxx", "06:33:46 pm", "Punto de: San Gregorio (Ille-et-Vilaine)", "1,28 m", "A 8,8 km", "0 Km / h "," 4 "
"-1.6xxxx", "48.xxxx", "06:41:35 pm", "125 Cap: San Gregorio (Ille-et-Vilaine)", "2,28 m", "A 0,0 km", "34 km / h "," 4 "
"-1.6xxxx", "48.xxxx", "06:41:41 pm", "Tiempo 0:08:01: El Bignon (Rennes Francia)", "9,29 m", "A 0,0 km", "26 Km / h "," 4 "
"-1.6xxxx", "48.xxxx", "06:42:35 pm", "A 0,4 km: Le Bignon (Rennes Francia)", "37,1 m", "A 0,4 km", "16 Km / h", " 4 "
"-1.5xxxx", "48.xxxx", "Llegada: 23/11/2006 06:54:46 pm: Noyal sur Vilaine", "79,5 m", "A 16,9 km", "16 Km / h", "4"
Ejemplo de archivo de formato CSV para grabación de media duración "-1.6xxxx", "48.xxxx", "06:33:40 pm", "Salida: 23/11/2006 06:33:40 pm: San Gregorio (Ille-et-Vilaine)", "28,1 m" , "A 8,8 km"
"-1.6xxxx", "48.xxxx", "06:33:46 pm", "Punto de: San Gregorio (Ille-et-Vilaine)", "1,28 m", "A 8,8 km"
"-1.6xxxx", "48.xxxx", "06:41:35 pm", "125 Cap: San Gregorio (Ille-et-Vilaine)", "2,28 m", "A 0,0 km"
"-1.6xxxx", "48.xxxx", "06:41:41 pm", "Tiempo 0:08:01: El Bignon (Rennes Francia)", "9,29 m", "A 0,0 km"
"-1.6xxxx", "48.xxxx", "06:42:35 pm", "A 0,4 km: Le Bignon (Rennes Francia)", "37,1 m", "A 0,4 km"
"-1.5xxxx", "48.xxxx", "Llegada: 23/11/2006 06:54:46 pm: Noyal sur Vilaine", "79,5 m", "A 16,9 km"
Ejemplo de archivo de formato CSV para grabación de corta duración "-1.6xxxx", "48.xxxx", "06:33:40 pm", "Salida: 23/11/2006 06:33:40 pm: San Gregorio (Ille-et-Vilaine)", "28,1 m"
"-1.6xxxx", "48.xxxx", "06:33:46 pm", "Punto de: San Gregorio (Ille-et-Vilaine)", "28,1 m"
"-1.6xxxx", "48.xxxx", "06:41:35 pm", "125 Cap: San Gregorio (Ille-et-Vilaine)", "28,2 m"
"-1.6xxxx", "48.xxxx", "06:41:41 pm", "Tiempo 0:08:01: El Bignon (Rennes Francia)", "29,9 m"
"-1.6xxxx", "48.xxxx", "06:42:35 pm", "A 0,4 km: Le Bignon (Rennes Francia)", "37,1 m"
"-1.5xxxx", "48.xxxx", "06:54:46 pm", "Llegada: 23/11/2006 06:54:46 pm: Noyal sur Vilaine", "79,5 m"
Archivo de registro de GPX Un archivo de registro GPX se puede editar con Wordpad o importadolo a Google Earth para visualizar directamente los puntos de cruce y la ruta grabada.
Cada línea en un archivo GPX contiene un punto de tipo waypoit y un tipo de punto routepoint. De hecho, en un momento dado registrando manualmente, Tripmaster registra un punto de referencia, waypoit y un punto routepoint. Tripmaster automáticamente registra los puntos routepoint y trackpoint.
Esto permite luego al GPS o Google para obtener no sólo los puntos de cruce, sino también una ruta entre estos puntos, por orden cronológico.
Los puntos del tipo de waypoint tiene los siguientes campos:
Longitud del punto de cruce, en grados decimales
Latitud del punto de cruce
Un campo de comentario sobre el punto de cruce y el nombre del punto de cruce, separadas por un "-"
La distancia desde el comienzo del viaje
El tiempo de paso
La altitud del punto de cruce
El campo de comentario toma los mismos valores que en el formato ITN, que se ha descrito anteriormente.
Puntos y tipo de punto de ruta trackpoint tienen los mismos campos y valores. El campo de comentario toma los mismos valores que el formato de ITN, se ha descrito anteriormente.
Toda esta información está codificada en la sintaxis XML de acuerdo con el estándar GPX.
IMPORTANTE: Sólo si se cierra el archivo antes de cerrar tripmaster se garantiza que la información esté correctamente agregada al archivo GPX.
Este punto en particular también explica por qué, para el formato GPX, sólo el nuevo método que se propone. De esta manera, el archivo se puede crear una sola vez y su estructura XML es correcta si está cerrada y antes de parar Tripmaster. El formato de grabación de corto, mediano o largo plazo no puede ser seleccionado, porque sólo hay un posible formato de estos registros.
Ejemplo de GPX<?xml version="1.0" encoding="ISO-8859-1" standalone="yes"?>
<gpx
version="1.0"
creator="Tripmaster (http://www.webazar.org)"
xmlns:xsi="http://www.w3.org/2001/XMLSchema-instance"
xmlns="http://www.topografix.com/GPX/1/0"
xmlns:topografix="http://www.topografix.com/GPX/Private/TopoGrafix/0/2"
xsi:schemaLocation="http://www.topografix.com/GPX/1/0 http://www.topografix.com/GPX/1/0/gpx.xsd
http://www.topografix.com/GPX/Private/TopoGrafix/0/2 http://www.topografix.com/GPX/Private/TopoGrafix/0/2/topografix.xsd">
<time>2006-11-09T16:31:23Z</time>
<wpt lon="3.0xxxx" lat="45.xxxx"><name>Départ : Ceyrat</name>
<desc>11.7 Km</desc><time>2006-11-09T16:31:23Z</time><ele>480.2</ele></wpt>
<wpt lon="3.0xxxx" lat="45.xxxx"><name>Arrivée : Orcines</name>
<desc>21.8 Km</desc><time>2006-11-09T16:45:14Z</time><ele>816.6</ele></wpt>
<rte>
<name>2006-11-09T16:31:23Z</name>
<rtept lon="3.0xxxx" lat="45.xxxx"><name>Départ : Ceyrat</name>
<desc>11.7 Km</desc><time>2006-11-09T16:31:23Z</time><ele>480.2</ele></rtept>
<rtept lon="3.0xxxx" lat="45.xxxx"><name>Cap 351 : Ceyrat</name>
<desc>11.8 Km</desc><time>2006-11-09T16:31:37Z</time><ele>478.4</ele></rtept>
<rtept lon="3.05837" lat="45.xxxx"><name>Point : Ceyrat</name>
<desc>11.9 Km</desc><time>2006-11-09T16:31:51Z</time><ele>507</ele></rtept>
<rtept lon="3.0xxxx" lat="45.xxxx"><name>Cap 338 : Ceyrat</name>
<desc>12.0 Km</desc><time>2006-11-09T16:31:56Z</time><ele>512.9</ele></rtept>
</rte>
<trk>
<name>2006-11-09T16:31:23Z</name>
<trkseg>
<trkpt lon="3.0xxxx" lat="45.xxxx"><name>Départ : Ceyrat</name>
<desc>11.7 Km</desc><time>2006-11-09T16:31:23Z</time><ele>480.2</ele></trkpt>
<trkpt lon="3.0xxxx" lat="45.xxxx"><name>Cap 351 : Ceyrat</name>
<desc>11.8 Km</desc><time>2006-11-09T16:31:37Z</time><ele>478.4</ele></trkpt>
<trkpt lon="3.0xxxx7" lat="45.xxxx"><name>Point : Ceyrat</name>
<desc>11.9 Km</desc><time>2006-11-09T16:31:51Z</time><ele>507</ele></trkpt>
<trkpt lon="3.0xxxx" lat="45.xxxx"><name>Cap 338 : Ceyrat</name>
<desc>12.0 Km</desc><time>2006-11-09T16:31:56Z</time><ele>512.9</ele></trkpt>
</trkseg>
</trk>
</gpx>
Un archivo de registro se pueden editar con Wordpad o importados KML en Google Earth para visualizar directamente los puntos de cruce y la ruta grabada.
Puntos se registraron en los siguientes ámbitos:
Longitud del punto de cruce, en grados decimales
Latitud del punto de cruce
Un campo de comentario sobre el punto de cruce y el nombre del Punto de cruce, separadas por un "-"
La distancia desde el comienzo del viaje
El tiempo de paso
La altitud del punto de cruce
El campo de comentario toma los mismos valores que en el formato ITN, que se ha descrito anteriormente.
Toda esta información está codificada en la sintaxis XML de acuerdo con Google Earth en formato KML.
IMPORTANTE: Sólo si se cierra el archivo antes de cerrar tripmaster se garantiza que la información esté correctamente agregada al archivo KML.
Este punto en particular también explica por qué, en el formato KML, que la nueva idea que se propone. De esta manera, el archivo se puede crear una sola vez y su estructura XML es correcta si está cerrada y antes de parar Tripmaster. El formato de grabación de corto, mediano o largo plazo no puede ser seleccionado, porque sólo hay un posible formato de estos registros.
Ejemplo de KML <?xml version="1.0" encoding="UTF-8"?>
<kml xmlns="http://earth.google.com/kml/2.0">
<Folder>
<name>22/11/2006 21:14:59</name>
<Folder>
<name>Waypoints</name>
<Placemark>
<name>Départ : Noyal-Sur-Vilaine - 77.9 m</name>
<description> - 22/11/2006 21:14:59 - 0.0 Km - 0 Km/h - 77.9 m</description>
<Point>
<coordinates>-1.5xxxx,48.xxxx,77.9</coordinates>
</Point>
</Placemark>
<Placemark>
<name></name>
<description>21:30:33 - 0.0 Km - 3 Km/h - 76.0 m</description>
<Point>
<coordinates>-1.5xxxx,48.xxxx,76</coordinates>
</Point>
</Placemark>
<Placemark>
<name>Arrivée : Noyal-Sur-Vilaine - 77.9 m</name>
<description> - 22/11/2006 21:14:59 - 0.0 Km - 0 Km/h - 77.9 m</description>
<Point>
<coordinates>-1.5xxxx,48.xxxx,77.9</coordinates>
</Point>
</Placemark>
</Folder>
<Folder>
<name>Routes</name>
<Placemark>
<name>2006-11-22T20:14:59Z</name>
<styleUrl>#lineStyle</styleUrl>
<MultiGeometry>
<LineString>
<coordinates>
-1.5xxxx,48.xxxx,77.9
-1.5xxxx,48.xxxx,76
-1.5xxxx,48.xxxx,77.9
</coordinates>
</LineString>
</MultiGeometry>
</Placemark>
</Folder>
<Folder>
<name>Trackpoints</name>
<Folder>
<name>2006-11-25T09:49:46Z</nam>
<Placemark><visibility>0</visibility>
<name>2006-11-25 09:49:46Z</name>
<TimeInstant><timePosition>2006-11-25T09:49:46Z</timePosition></TimeInstant>
<description></description>
<Point><coordinates>-1.5xxxx,48.xxxx,77.9</coordinates></Point>
</Placemark>
<Placemark><visibility>0</visibility>
<name>2006-11-25 09:50:06Z</name>
<TimeInstant><timePosition>2006-11-25T09:50:06Z</timePosition></TimeInstant>
<description></description>
<Point><coordinates>-1.5xxxx,48.xxxx,76</coordinates></Point>
</Placemark>
<Placemark><visibility>0</visibility>
<name>2006-11-25 09:50:48Z</name>
<TimeInstant><timePosition>2006-11-25T09:50:48Z</timePosition></TimeInstant>
<description></description>
<Point><coordinates>-1.5xxxx,48.xxxx,77.9</coordinates></Point>
</Placemark>
</Folder>
</Folder>
</Folder>
</kml>
Este archivo de registro se llama tripsummary.log y se almacena en el Tripmaster /. Se puede editar con Wordpad o importados en Excel, ya que es en formato CSV.
Cada vez que utiliza Tripmaster, cuando se detiene el programa, se añade una línea, con los valores obtenidos durante el uso de Tripmaster.
Cada línea contiene en orden:
- fecha y hora de la grabación,
- fecha y hora de salida,
- tiempo total del viaje,
- moviendo duración,
- longitud y latitud del punto de partida,
- nombre de punto de partida,
- etlatitude longitud del punto final,
- nombre del punto de llegada,
- distancia total,
- velocidad mínima,
- velocidad máxima,
- promedio total
- media móvil.
Estos campos están separados por una coma.
Todo este tutorial esta traducido del fraces puede haber errores por la traduccion de google.
La pagina de la fuente es: :
http://www.webazar.org/tomtom/tripmaster.php  Autor
Tema: Tripmaster (Leído 1603 veces)
Autor
Tema: Tripmaster (Leído 1603 veces)
 !! ADVERTENCIAS !!: Las informaciones aquí publicadas NO CONTIENEN KEYS para la decodificación de ningún sistema: NO SON OPERATIVOS en sistemas SAT que precisen de su correspondiente suscripción. ESTA TOTALMENTE PROHIBIDO EL USO DE ESTAS INFORMACIONES PARA LA MODIFICACIÓN O DEFRAUDACIÓN DE SISTEMAS DE ACCESO CONDICIONAL. EN ESTOS FOROS NO SE PERMITE LA PUBLICACIÓN DE INFORMACIONES ILEGALES POR PARTE DE LOS USUARIOS. EN CASO DE DETECTARSE ESTE TIPO DE INFORMACIONES, LOS USUARIOS SERÁN EXCLUIDOS DE ESTAS PÁGINAS.
!! ADVERTENCIAS !!: Las informaciones aquí publicadas NO CONTIENEN KEYS para la decodificación de ningún sistema: NO SON OPERATIVOS en sistemas SAT que precisen de su correspondiente suscripción. ESTA TOTALMENTE PROHIBIDO EL USO DE ESTAS INFORMACIONES PARA LA MODIFICACIÓN O DEFRAUDACIÓN DE SISTEMAS DE ACCESO CONDICIONAL. EN ESTOS FOROS NO SE PERMITE LA PUBLICACIÓN DE INFORMACIONES ILEGALES POR PARTE DE LOS USUARIOS. EN CASO DE DETECTARSE ESTE TIPO DE INFORMACIONES, LOS USUARIOS SERÁN EXCLUIDOS DE ESTAS PÁGINAS.